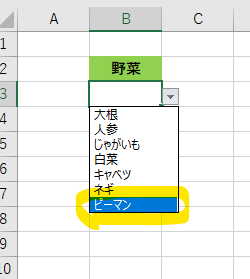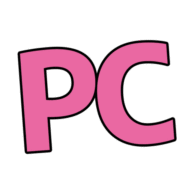Excelのドロップダウンリストをより使いやすく!
11月も半ばになりましたが、まだまだ過ごしやすく気持ちのよい気候ですね!
パソコンに向かうにもちょうど良い感じです (o^―^o)
今日は、なにかと便利なExcelのドロップダウンリストについてです。
参照元のデータが増えた時、いちいちリストの参照範囲を変更するのは面倒ですよね。
そんな時、ドロップダウンリストも自動的に増やす方法があります。
参照元のデータが同一シートにあるかどうか?によって少し違ってきますが、ポイントは3つ。
- 参照データを「テーブルに変換」する
- 参照データの「セル範囲に名前」をつける
- ドロップダウンリストの「元の値」を、セル番地ではなく「セル範囲の名前」にする
では早速手順を見ていきましょう!
<参照元のデータが同一シートにある場合>
- 参照元のデータをテーブルに変換します
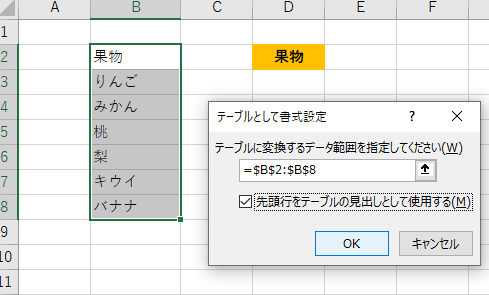
- リストを作成するセルをアクティブにし、「データの入力規則」を選択します
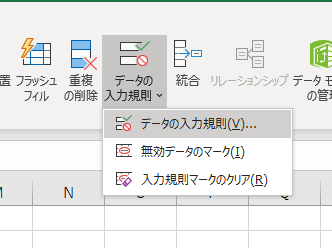
- 「データの入力規則ダイアログボックス」で「入力値の種類」をリストにし、「元の値」に参照元のセル番地を入れます
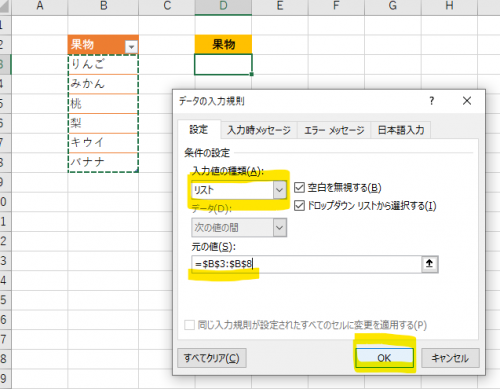
- リストができたことを確認します
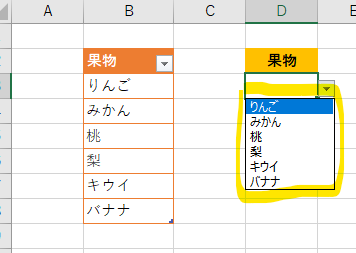
- 参照元のテーブルの一番下の行に、項目を1つ追加してみましょう
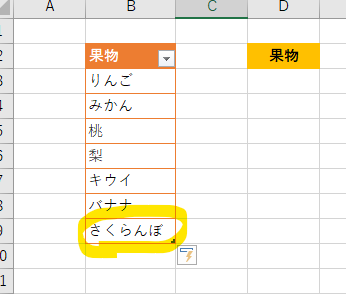
- リストにも自動的に項目が追加されました!
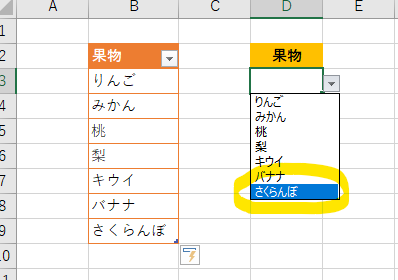
<参照元のデータが同一シートにない場合>
- 参照元のデータをテーブルに変換します
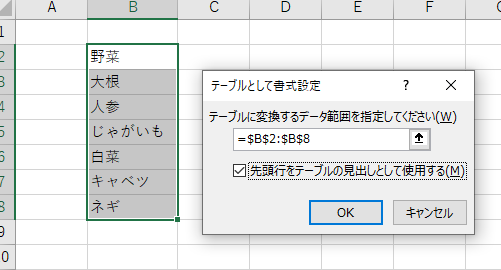
- テーブルに変換したデータの『セル範囲』に名前をつけます(テーブル名ではない!)
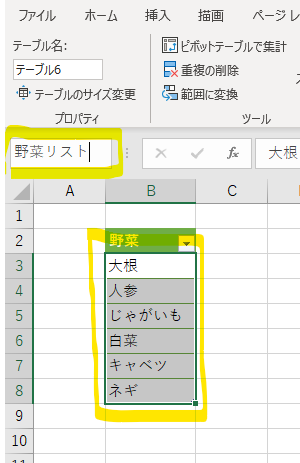
- リストを作成するセルをアクティブにし、「データの入力規則」を選択します
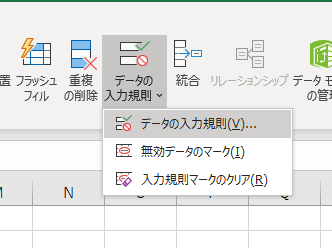
- 「データの入力規則ダイアログボックス」で「入力値の種類」をリストにし、「元の値」に『= 2.でつけた名前』を入力します
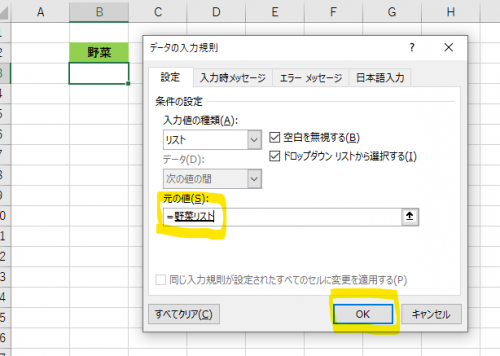
- リストができたことを確認します
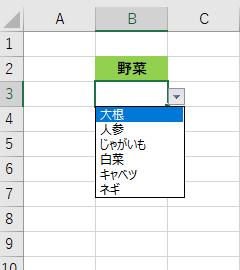
- 参照元のテーブルの一番下の行に、項目を1つ追加してみましょう
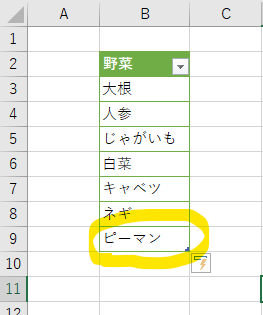
- リストにも自動的に項目が追加されました!