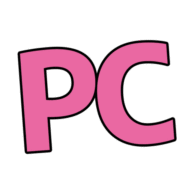WORD2016以前のPCでトリミングした画像を「図として保存」するには?
先日、生徒様からこんな質問がありました。
トリミングして「図として保存」をしても、トリミング部分が復活してしまいます。トリミング後の状態で「図として保存」できますか?
実は、WORD2010-2016では、トリミングした画像を「図として保存する」にするだけでは、保存したピクチャ側で確認をすると、トリミング部分がまた復活してしまいます。
復活させないためには、完全に削除しなければなりません。
では、実際にやってみましょう。
① 図の挿入をします。
あらかじめパソコンに保存してある画像を挿入する場合は、「このデバイス」より行ってください。
今回はオンライン画像の場合の説明をします。
パソコンに写真やイラストが保存されていなくても、インターネット環境があればオンライン画像を挿入することができます。

② 検索窓にキーワードを入力し「Enter」キーを押して検索します。
挿入したい画像を選択し「挿入」をクリックします。

③ カーソルを表示した場所に画像が挿入されました。
挿入された画像のトリミングをしましょう。
「図の形式」「トリミング」「図形に合わせてトリミング」「ハート」をクリックします。

④ ハートの形にトリミング完了です。

⑤ 上の図を「図として保存」してみましょう。
ここで、旧バージョンのPCは、ひと手間必要です。
「図の形式」「図の圧縮」「図のトリミング部分を削除する」をオンにし「OK」をクリックします。

⑥ 画像を選択し右クリックをします。
一覧のメニューから「図として保存」をクリックします。

⑦ 「エクスプローラー」「ピクチャー」よりトリミング保存した画像を確認してみましょう。
トリミングされた状態で保存完了です。

※ office365 での説明なので少し画面の表示が異なるかもしれません。