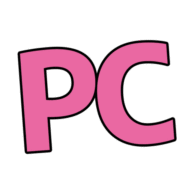アイコンを挿入
イラストよりも簡略的に描かれたアイコンは見ただけでそのものが表すイメージをすぐに理解できます。
早速使ってみましょう‼
① アイコンを挿入したい位置でクリックします。
【挿入】タブの【アイコン】ボタンをクリックします。

② 挿入できるアイコンの一覧が並んだ画面が表示されます。
【食品および飲料】【衣料品】【顔】【商業】【矢印】【車両】・・・他
36種類ものカテゴリーがありますので目的のアイコンを探しましょう。

③ また、手早く探すには、アイコンを検索するボックスにここでは例として【飛行機】と入力します。

④ 飛行機に関するアイコンが表示されるのでいずれか1つを選択し【挿入】をクリックします。

⑤ 同様の方法で【鉄道】【観光バス】のアイコンを必要な場所に挿入します。
下図のように挿入完了します。

⑥ アイコンの塗りつぶしの色を変更します。
【飛行機】のアイコンを選択し【グラフィックス形式】の【グラフィックの塗りつぶし】ボタンをクリックし【青】をクリックします。
同様の方法で【鉄道】を【緑】に【観光バス】を【赤】に変更します。

⑦ 下図のように完了です。
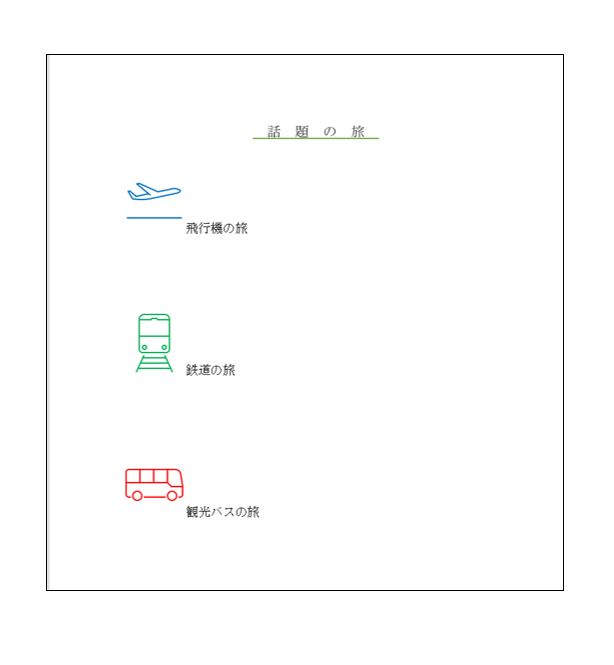
⑧ アイコンのサイズ調整をします。
ドラッグ操作でも出来ますが、画像のサイズ変更と同様に操作を誤ると反転してしまったり、縦横比のバランスを崩してしまったりするので注意しましょう。
【グラフィック形式】の【高さ】と【幅】の数値で変更するのも良いでしょう。

⑨ アイコンの位置を下げて文字と揃えます。
【飛行機】のアイコンを選択し【ホーム】タブの【フォント】グループの【フォント】をクリックします。

⑩ 【詳細設定】タブをクリックし、【位置】ボックスの一覧から【下げる】をクリックします。

⑪ 【間隔】ボックスをクリックして【7pt】に設定し【OK】をクリックします。

⑫ 下図のようにアイコンの位置が文字と揃いました。